Kui te ei tea, kuidas oma Windows 10, 11, 8/8.1 või 7 arvutis ekraani kuvada, aitame teil seda õppida. On lugematu arv kordi, mil peate ekraanipildi jäädvustama. See võib olla tingitud teie professionaalsest tööst või isiklikust kasutamisest.

Windowsil on olnud ekraani jäädvustamise või printimise võimalus alates selle esimesest versioonist 1980. aastatel. Siiski oli see natuke teistsugune ja meetod oli ka omapärane. Praeguse seisuga saate Windowsis ekraanide printimiseks kasutada mitut meetodit.
Ekraanipildi või printimisekraani tegemise meetodid on jäänud samaks alates Windows 7-st kuni Windows 11-ni. Viimasel versioonil on võrreldes varasematega paar tehnikat rohkem. Saate kasutada mis tahes meetodit vastavalt oma lihtsusele ja Windowsi versioonile.
Vaadake kõiki lihtsaid ja lihtsaid meetodeid ekraanipildi tegemiseks Windowsis.
1. Kasutage võtit PrtScn rakendusega OneDrive või Paint/MS Word
Teie Windowsi klaviatuuril on klahv, mida nimetatakse PrtScn (Prindiekraan) . Saate seda vajutada, et teha kohe ekraanipilt. Ekraanipilt salvestatakse lõikelauale ja peate selle käsitsi salvestama. Selleks avage Paint või MS Word, kleepige ekraanipilt sinna ja salvestage see.

2015. aastal lubas Microsoft kasutajatel automaatselt salvestada ekraanipilte, kasutades rakendust PrtScn koos OneDrive’iga. Peate lihtsalt minema OneDrive'i seadetesse ja sisse lülitama Ekraanipiltide automaatne salvestamine tunnusjoon. OneDrive’i saate jäädvustada ka vahekaardilt Varundamine.
See säästab teid Painti või MS Wordi kasutamisest pärast klahvi PrtScn vajutamist. Veel üks asi, kui soovite jäädvustada ainult aktiivset ekraani, siis peate kasutama Alt+PrtScn klahvikombinatsioon.
2. Kasutage ekraanipildi tegemiseks Windowsi klaviatuuri otseteid
Ekraani kuvamiseks on Windowsis saadaval mitu kiirklahvi. Need on kiireim viis ekraani jäädvustamiseks. Parimad on saadaval allpool. Saate need oma harjumuseks muuta:
- Vajutage nuppu Windows Key + PrtScn Key : selle klahvikombinatsiooni vajutamisel salvestab Windows kogu ekraani pildifailina. See on saadaval kaustas Pildid, mis asub kaustas Screenshots.

- Vajutage nuppu Windowsi klahv+Shift+S klahv : Kui vajutate seda klahvikombinatsiooni, muutub ekraan tuhmiks ja hiirekursor muutub ristribaks. Saate seda lohistada, et valida ekraani osa, mida soovite jäädvustada. Pärast seda saate kopeeritud ekraanipildi lõikelaualt kleepida mis tahes muusse programmi, näiteks Paint või Word.
Need on kaks parimat klaviatuuri otseteed Windowsis ekraanipildi tegemiseks. Välja arvatud need, võite vajutada ka klahvi PrtScn või klahvi Alt+PrtScn, nagu eelmises meetodis mainitud.
3. Kasutage Windowsi lõiketööriista
Microsoftil on ka Windowsis sisseehitatud tööriist, mida nimetatakse Snipping Tooliks. Saate seda kasutada ekraani hõlpsaks jäädvustamiseks. Tööriista leiate menüüst Start ja käivitage see sealt. Pärast seda valige režiim, milles soovite ekraanipilti teha.
Saadaval on neli režiimi:

Pärast režiimi valimist klõpsake nuppu Uus ja ekraan hangub. Ekraanipildi loomiseks peate kasutama hiirt ja see kuvatakse seejärel Snipping Tooli aknas. Seejärel klõpsake ekraanipildi salvestamiseks nuppu Fail ja seejärel nuppu Salvesta kui.
Saate lisada ekraanipildile märkusi ka Snipping Tooli joonistustööriistade abil või lisada viivitusmenüüst midagi nagu kohtspikker.
4. Kasutage ekraanipildi tegemiseks Windowsi mänguriba
Aknad Mänguriba on uusim utiliit ekraanipildi jäädvustamiseks OS-is. Saate seda kasutada mängude mängimise ajal ekraanipildi tegemiseks. Peate vajutama nuppu Windowsi klahv + G selle käivitamiseks.
See sisaldab a Kaamera ikooni ' Jäädvusta “ jaotis, millel saate ekraanipildi tegemiseks klõpsata. Võite kasutada ka Windows Klahv+Alt+PrtScn klaviatuuri otsetee.

Windows salvestab ekraanipildid mänguribalt Videod/jäädvustused kaust, mis asub kasutaja põhikaustas.
5. Kasutage Windowsis ekraanipildi tegemiseks Snagitit
Snagit kõrval TechSmith on ideaalne rakendus Windowsis ekraanipildi tegemiseks. See on kolmanda osapoole rakendus, mis on kasutajate arvates parem kui Windowsi sisseehitatud ekraanipildi rakendus. Kui klõpsate Snagitiga ekraanipilti, jääb see hoidlasse alles. Leiate selle igal ajal, kui seda hiljem vajate.

See on üks lihtsamaid viise ekraanipildi jäädvustamiseks Windowsis. Saate neid pidevalt jäädvustada ja seejärel kõik koos salvestada. On mitmeid muid funktsioone, nagu video- ja kerimisakna ekraanipildid, pilditöötlus- ja joonistustööriistad ning ääriste või teksti ülekatted.
Snagiti ainus piirang on see, et see pole tasuta. Peate ostma ühekordse litsentsi 49,95 dollarit. Hind on aga seda väärt, kui teil on regulaarselt vaja ekraanipilte teha.
Need on kõik parimad meetodid ekraanipiltide jäädvustamiseks Windowsis. Nüüd teate, kuidas oma Windowsi arvutis ekraanipilti teha. Ärge unustage meile öelda, milline neist on teie valik.
 meelelahutus
meelelahutus
11 populaarset K-popi bändi, mis läksid laiali
 tehnoloogia
tehnoloogia
Elon Musk teeb kannapöörde: pakub algse Twitteri tehinguga jätkamist
 Viimased
Viimased
Big Brother 23 finaal: Xavier Prather krooniti esimeseks mustanahaliseks võitjaks
 meelelahutus
meelelahutus
Drew Barrymore'i suhete ja abielude uurimine
 Meelelahutus
Meelelahutus
The Witcher: Blood Origin stseenide taga koos näitlejate paljastamisega
 Viimased
Viimased
LeBron James 'Fortnite' Skin ilmub 14. juulil
 Meelelahutus
Meelelahutus
Kõik, mida peate Thori kohta teadma: armastus ja äike
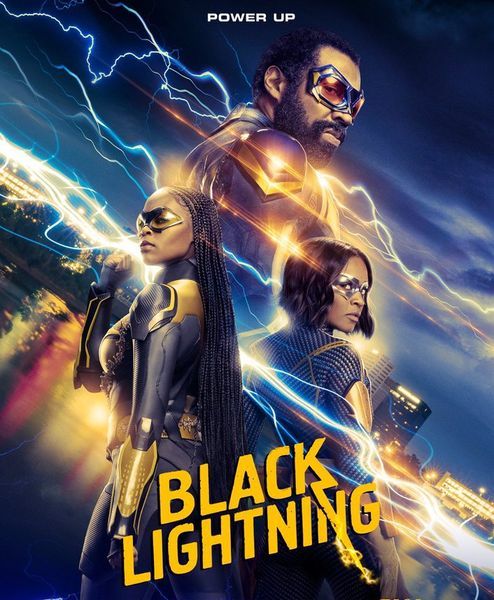 Meelelahutus
Meelelahutus
Black Lightningi 5. hooaja väljalaskekuupäev, süžee ja viimased uuendused
 Fitness
Fitness
10 kasu tervisele hommikusest rohelise tee joomisest
 meelelahutus
meelelahutus
APAN Star Awards 2022: nominatsioonid on väljas, siin on, kuidas hääletada

NBC aastavahetuse eriesinejate koosseis on avalikustatud

Indie Spirit Awards 2022: nominatsioonide täielik nimekiri

Serena Williamsi abikaasa Alexis Ohanian lööb tagasi, Drake nimetas teda uuel albumil 'Groupie'

Bob Igeri netoväärtus ja palk, kui ta naaseb Disney tegevjuhina


