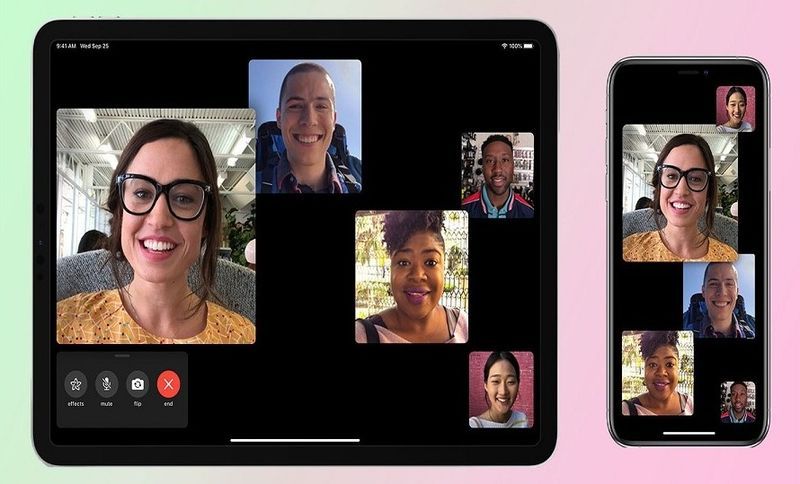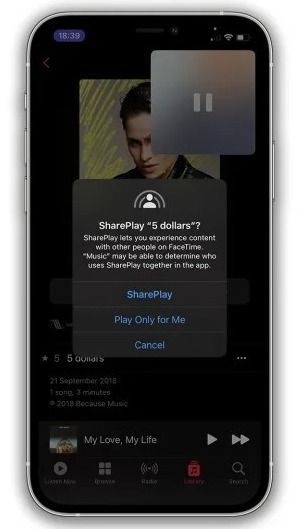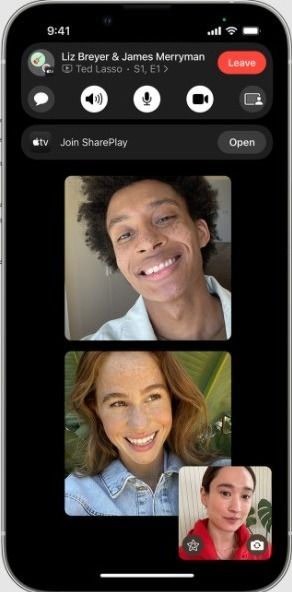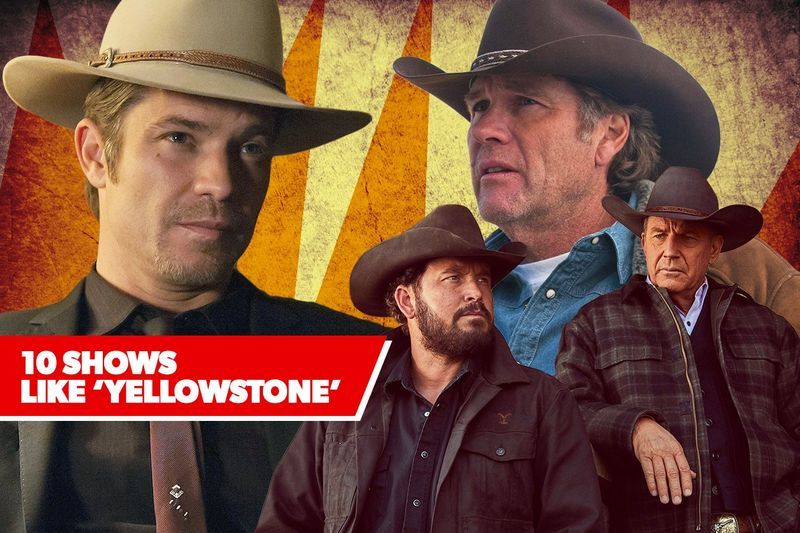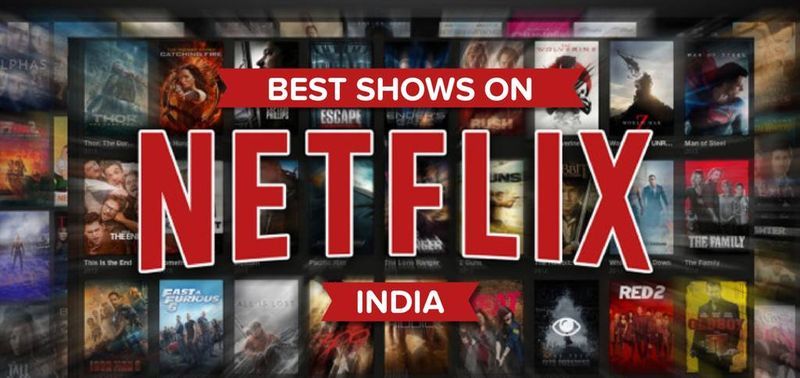Varem pidid kasutajad oma iPhone'i ja iPadi ekraanide jagamiseks kasutama väliseid rakendusi. iOS 15.1 ja iPadOS 15.1 tõid aga kaasa kauaoodatud võimaluse ekraane Facetime'i abil jagada. Sellest postitusest leiate teavet selle kohta, kuidas FaceTime'is oma ekraani jagada. Lugege ka uusima ekraanijagamisfunktsiooni kohta – SharePlay.
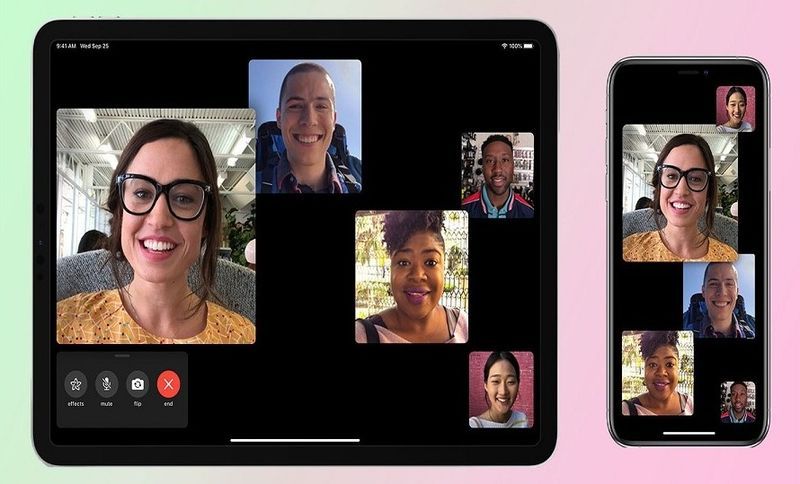
Covid 19 pandeemia ajal on inimesed töötanud kodus ja õpilased õpivad veebis. Seetõttu on kasutajad pidanud regulaarselt oma ekraane üksteisega jagama. Seega on sisseehitatud ekraani jagamise funktsioon FaceTime'i jaoks juba pikka aega olnud.
Lõpuks on see käes ja nüüd ei pea iPhone'i ja iPadi kasutajad oma ekraanide jagamiseks kasutama väliseid rakendusi. Nad saavad otse FaceTime'i kõnede ajal ekraani jagada.
Apple on kasutusele võtnud teise funktsiooni, mida tuntakse SharePlay nime all, mis võimaldab FaceTime'i osalejatel koos filme vaadata või muusikat kuulata, eeldusel, et osalejad on tellinud sisu pakkuva teenuse.
Kuidas iPhone'is ja iPadis FaceTime'is ekraani jagada?
Ekraani jagamiseks FaceTime'i kõne ajal peate järgima neid samme.
- FaceTime'i juhtelementide avamiseks puudutage ekraani.
- Nüüd puudutage nuppu Jaga sisu, mis on parempoolseim.
- Järgmisena puudutage valikut Jaga minu ekraani.

Pärast seda algab kolmesekundiline loendus, mille järel saavad kõik teie ekraani vaadata. Näete ekraani ülaosas lillat olekuikooni, mis tuletab teile pidevalt meelde, et teie ekraani jagatakse praegu.

Samuti saate FaceTime'i ekraani jagades rakenduste vahel vahetada, et näidata kõike, mida soovite.
Mõnikord võib ekraani jagamise lubamine kaamera keelata, kui töötlemisvõimsust või ribalaiust pole piisavalt. Sel juhul peate kaamera uuesti lubamiseks puudutama FaceTime'is kaameraikooni.
Kuidas peatada FaceTime'is ekraani jagamine?
Kui soovite ekraani jagamise lõpetada, toimige järgmiselt.
- Lülitage tagasi FaceTime'i rakendusele.
- Puudutage nuppu Ekraani jagamine.
See lõpetab koheselt teie ekraani jagamise. Samuti saate ekraani jagamise peatada, puudutades ülaosas olevat lillat olekuikooni ja avades FaceTime'i juhtnuppude, kui kasutate mõnda muud rakendust.
Kuidas FaceTime'is ekraani jagamise seansiga liituda või üle võtta?
FaceTime'i kõne ajal ekraani jagamise seansiga liitumiseks puudutage funktsiooni Join Screen Sharing kõrval valikut Ava saadaval.

See võimaldab teil vaadata jagamiskuva. vasakule küljele ilmub aken PiP (Pilt-pildis). Jagatud ekraani laiendamiseks ja sisu selgemaks vaatamiseks võite seda puudutada.
Ühisekraani vaatamise ajal saate lülituda ka teistele rakendustele. Kui soovite PiP-akna peita, libistage see lihtsalt ekraanilt vasakule või paremale. FaceTime'i naasmiseks peate lihtsalt puudutama jagaja PiP akent.

Kui soovite ekraani jagamise seansse üle võtta ja ekraani jagama hakata, peate järgima neid samme.
- Puudutage nuppu Jaga sisu, mis on parempoolseim.
- Järgmisena puudutage valikut Jaga minu ekraani.
- Järgmisena puudutage Asenda olemasolev.
Pärast seda saavad osalejad teate, et hakkate oma ekraani jagama, ja nad saavad seda vaadata.
Kuidas kasutada SharePlayd iPhone'is ja iPadis?
SharePlay on iOS 15.1-s ja iPadOS 15.1-s kasutusele võetud väga kasulik funktsioon, mis võimaldab FaceTime'i kõnes olevatel kasutajatel koos videoid vaadata ja muusikat kuulata. See töötab peamiselt teleri- ja muusikarakendustega. Kõigil osalejatel peab aga sisule olema seaduslik juurdepääs. Praegu on SharePlay saadaval ainult piiratud arvule kolmandate osapoolte rakendustele.
SharePlay kasutamiseks FaceTime'i kõne ajal toimige järgmiselt.
- Pühkige alumisest servast üles.
- Avage toetatud video või muusika voogesituse rakendus.
- Valige esitamiseks film, telesaade või laul.
- Kui küsitakse, puudutage SharePlay.
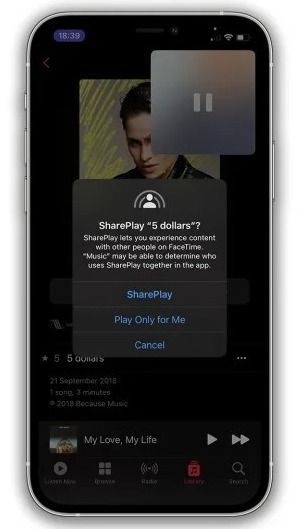
Pärast seda saavad kõik osalejad koos sisu nautida. Taasesituse juhtnuppe jagavad kõik vaatajad. Seega saab igaüks peatada, mängida, tagasi või edasi kerida. Subtiitrite sulgemine või avamine ning helitugevuse muutmine on seadmepõhine.
SharePlay seansiga liitumiseks peate järgima neid samme.
- FaceTime'i kõnes puudutage SharePlay'iga liitumise viiba kõrval käsku Ava saadaval.
- Kui video voogesituse rakendus avaneb, puudutage valikut Liitu SharePlayga.
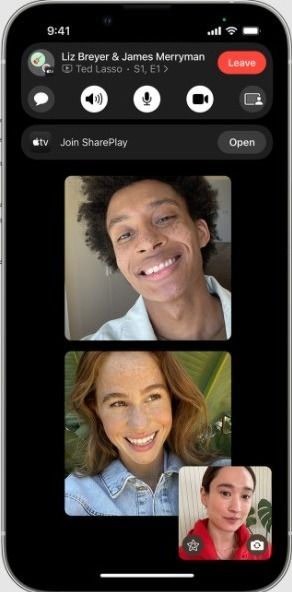
Kui teil on juurdepääs sisule, hakatakse videot esitama PiP aknas. Kui teil pole aga juurdepääsu sisule, palub teie seade teil juurdepääsu hankida tellimuse, ostu või tasuta prooviperioodi kaudu.
Saate SharePlay'i PiP-akent juhtida samal viisil kui seda FaceTime'i ekraani jagamisel.
Praegu SharePlay-i toetavate rakenduste loend
Siin on täielik loend rakendustest, mida saate praegu SharePlayga kasutada:
Videopõhised rakendused-
- Apple TV+
- Digitaalne kontserdisaal
- Disney+
- ESPN+
- HBO Max
- Hulu
- MUBI: kureeritud kino
- NBA: reaalajas mängud ja tulemused
- Paramount+
- Pluuto teler
- Showtime
- Tikk-takk
Helipõhised rakendused-
- Apple Music
- Moon FM – taskuhäälingusaadete rakendus
- Lõõgastavad meloodiad: unehelid
- SoundCloud – muusika ja laulud
- Vinüülid
Muud rakendused (mängud, treening jne)-
- Apple Fitness+
- BetterMe: tervisealane juhendamine
- Ettevaatust!
- SharePlay äraarvamismäng
- Shhh!
- Mapless kõndimisjuhised
- SmartGym: jõusaali- ja kodutreeningud
- Treeninguplaani robot – treeninglogi
- Apollo Redditi jaoks
- Bluebird – fookuse taimer ja ülesanded
- Cameo – isiklikud kuulsuste videod
- Porgand Ilm
- Valmis: planeerija ja meeldetuletused
- Kahoot! Mängige ja looge viktoriinid
- Voog: visanda, joonista, tee märkmeid
- LookUp: inglise keele sõnastik
- Meistriklass: õppige uusi oskusi
- Öine taevas
- Klaver koos sõpradega
- Redfini kinnisvara: leidke kodud
- Tõlgi kohe – tõlkija

Peagi hakkavad SharePlayd toetama rohkem rakendusi. See uus funktsioon jääb kehtima, kuna see võimaldab sõpradel, pereliikmetel ja erilistel inimestel oma iPhone'i ja iPadi kaudu koos aega veeta.
Nüüd teate, kuidas jagada oma ekraani FaceTime'is ning kasutada SharePlayd oma iPhone'is ja iPadis. Kui vajate nende funktsioonide osas abi, võite kasutada allpool olevat kommentaarikasti.