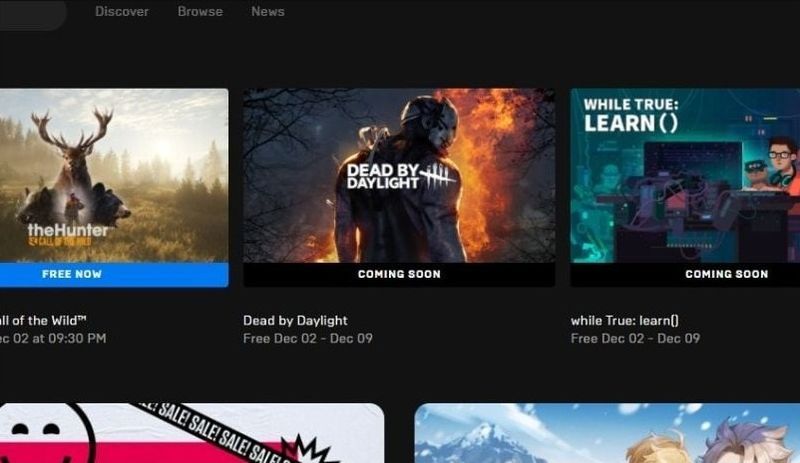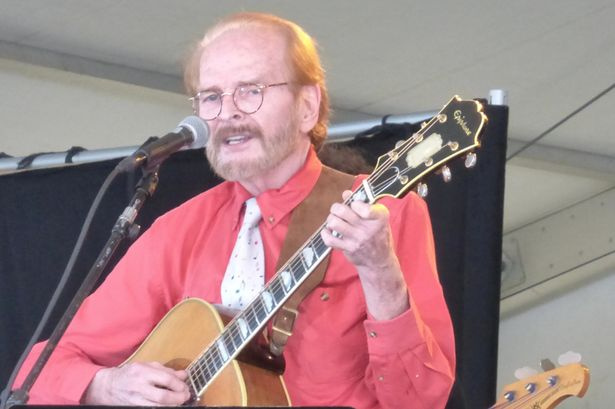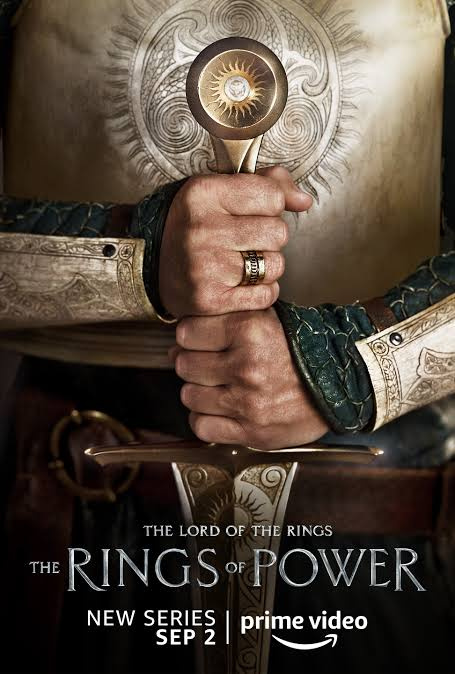Vilkuv ekraan on viimane asi, mida ootate, kui ostate sülearvuti, mille väärtus on üle 1000 dollari. Apple on olnud üks suurimaid sülearvutite müüjaid. Selle sülearvuteid nimetatakse Macbookiks. Sellel on erinevad variandid, nagu Macbook Air, Macbook Pro ja nii edasi. Nende sülearvutite jõudlus on võrdne kõigi kõrgtehnoloogiliste Windowsi sülearvutitega, mille hind on üle 1,4 000 $. 
Viimasel ajal on paljud Macbook Pro kasutajad kurtnud ekraani virvendamise probleemi üle. See probleem on levinum, kui arvate. See võib alati juhtuda – istute lihtsalt oma Macis ja ühtäkki täitub teie ekraan mitmevärviliste joontega, mis moonutavad seda, mida näete. See võib mõne sekundi pärast kaduda ja siis tagasi tulla, kuid see võib muuta ka võimatuks midagi teha.
Selles artiklis oleme koostanud mitu meetodit Macbook Pro ekraani virvendamise probleemi lahendamiseks.
Miks teie Macbook Pro ekraan väreleb?
Sellel ekraani virvenduse probleemil pole kindlat lühikest põhjust. Kuid on mõningaid tuletatud põhjuseid, mida võib selle probleemi eest vastutavaks pidada. Toome välja mõned neist.
- Ebastabiilne süsteemivärskendus
- Tarkvara või riistvara probleem
- CUDA draiverite puudumine
- Kukkus teie Macbook Pro ekslikult maha
- Teie seade ei saa õiget pinget
Kuidas lahendada Macbook Pro ekraani virvendusprobleem?
Kuna sellel probleemil pole konkreetset põhjust, pole sellele konkreetset lahendust. Proovida saab mitut lahendust. Kasutaja peab etteantud meetodeid ükshaaval proovima ja vaatama, kas miski tema jaoks töötab. Järgnevalt on toodud meetodid Macbook Pro ekraani virvenduse probleemi lahendamiseks.
1. Taaskäivitage oma Macbook
Pidage meeles, et 80% teie MacBookiga seotud probleemidest saab lahendada lihtsalt süsteemi taaskäivitamisega. Teie Maci uuesti laadimisel ühendatakse kõik selles olev riistvara uuesti ja teatud vastuolud võivad lihtsalt kaduda. Macbooki taaskäivitamiseks järgige alltoodud samme.
- Klõpsake ekraani vasakus ülanurgas Apple'i logol.
- Klõpsake menüüs nuppu Taaskäivita.

- Kui soovite, et macOS taaskäivitamisel teie praegu avatud aknad uuesti avaks, klõpsake märkeruudus nuppu Ava aknad taaskäivitamisel uuesti. Vastasel juhul taaskäivitage lihtsalt oma Mac, vajutades nuppu Restart.
2. Muutke energiasäästu sätteid
Kui kasutate MacBook Pro'd, põhjustab MacBooki ekraani vilkumine sageli energiasäästu sobimatust toimimisest. Kui lülitate sisse energiasäästu automaatse graafika, lülitub teie Mac olenevalt kasutusest kahe kiibi vahel.
Süsteem valib kergete tegevuste jaoks Inteli integreeritud graafikakaardi, samas kui spetsiaalne graafikakaart saab hakkama raskemate tegevustega. Automaatse energiasäästu keelamiseks järgige alltoodud samme.
- Klõpsake ekraani vasakus ülanurgas Apple'i logol.
- Klõpsake System Preferences
- Vahekaardil Energiasääst lülitage graafika automaatsed ümberlülitusvalikud välja.

3. Värskendage oma operatsioonisüsteemi
Apple annab perioodiliselt välja uusi süsteemiuuendusi macOS-ile, mis sisaldab suuremaid veaparandusi ja funktsioonide värskendusi. Kui te oma MacBooki ei värskenda, peaksite kontrollima ja rakendama kõiki teie seadmes praegu saadaolevaid macOS-i värskendusi, et aidata lahendada selliseid vigu nagu see Maci ekraanil.
Kuigi see pole vajalik, proovige enne versiooniuuenduse alustamist oma Macist varundada. Kui suurt süsteemiuuendust ei installita edukalt, saate oma ajamasina varukoopia abil üle minna macOS-i varasemale versioonile. Järgige allolevaid samme, et kontrollida, kas teie operatsioonisüsteemis on värskendusi ootel.
- Klõpsake ekraani vasakus ülanurgas Apple'i logol.
- Klõpsake System Preferences

- Valige menüüst Süsteemieelistused suvand Tarkvaravärskendus.
- MacOS hakkab automaatselt värskendusi otsima. Värskenduse allalaadimise ja installimise alustamiseks klõpsake nuppu Värskenda kohe. Selle lõpetamine võib veidi aega võtta.

- Pärast värskendamise lõpetamist taaskäivitage oma Mac. Seadme taaskäivitamine viib installiprotsessi lõpule.
4. Keela True Tone Display
MacBook 2018 tõi Apple'i pimestava reaaltooniga ekraani iPhone'ist Maci. Tehnoloogia True Tone muudab teie ekraanivärvid loomulikumaks. Kuid värvihaldus läheb mõnikord kursist kõrvale.
True Tone on ilus ja meeldiv vaadata, kuid see nõuab ka GPU pidevat osalemist ja võib tekitada väreleva ekraani. True Tone Display väljalülitamiseks järgige allolevaid samme.
- Klõpsake ekraani vasakus ülanurgas Apple'i logol.
- Klõpsake System Preferences
- Lülitage jaotises Kuva lihtsalt välja True Tone Display.

5. Sisenege turvarežiimi
MacOS-is lülitab turvarežiim välja paljud teenused ja asetab need madalasse režiimi. See mõjutab ka ekraani parameetreid. Kontrollimaks, kas ekraanivärvid on stabiliseerunud, proovige siseneda turvarežiimi.
- Lülitage oma MacBook Pro välja.
- Keerake toitenuppu, hoides samal ajal all tõstuklahvi.
- Tõstuklahvi tuleb vajutada, kuni ilmub sisselogimiskuva.
- Nüüd olete sisenenud turvarežiimi. Kontrollige, kas probleem püsib.
Need on peamised meetodid, mille abil saate Macbook Pro ekraani virvenduse probleemi lahendada. Kui mõni ülaltoodud meetoditest teie jaoks ei töötanud, on suur tõenäosus, et seal on mõni riistvara vaikeseade. Viige seade viivitamatult lähimasse teeninduskeskusesse.