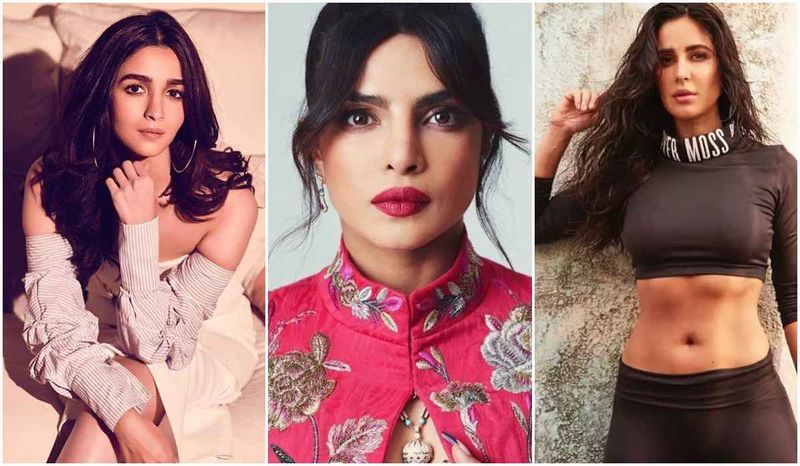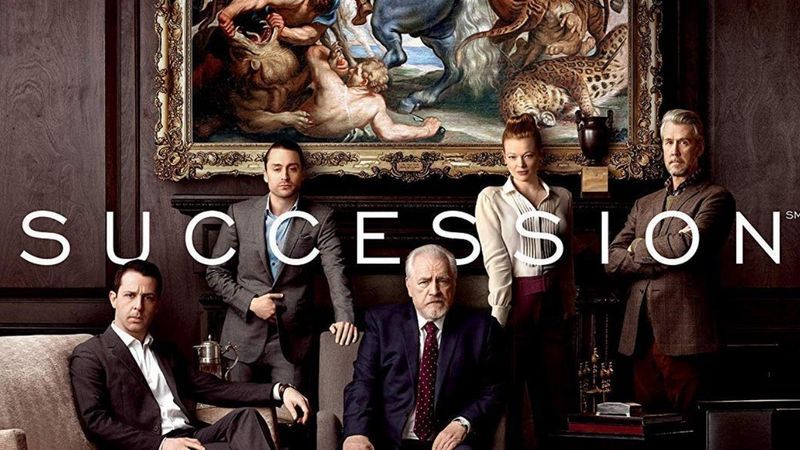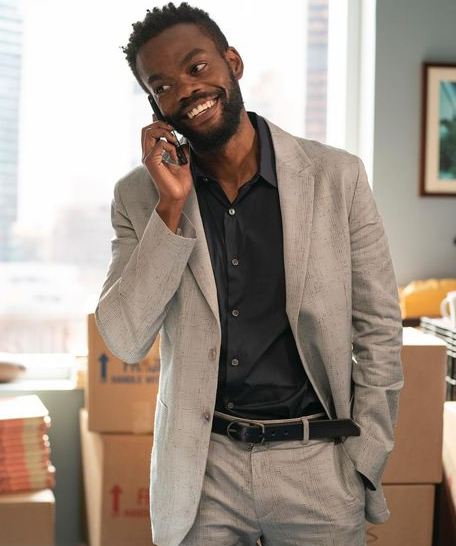AirDrop, mis võimaldab jagada muusikat, linke ja dokumente Bluetoothi või Wi-Fi kaudu teatud vahemikus olevate seadmetega, on Apple'i klientide jaoks üks kasulikumaid teenuseid. 
See funktsioon on saadaval enamikes Apple'i seadmetes, kuid mõnikord võib see ilma nähtava põhjuseta olla segane. Viimasel ajal on mõned juhtumid, kus kasutajad on kurtnud, et nende Airdrop ei tööta. Kui seisate silmitsi sama probleemiga ja soovite selle lahendada, olete õiges kohas. Selles artiklis käsitleme Airdrop Not Working lahendusi. Selle probleemi lahendamiseks lugege kogu artiklit.
Mis on AirDrop?
Apple'i eksklusiivne viis failide või andmete kohalikuks edastamiseks kahe seadme vahel on tuntud kui AirDrop. Ülekannete esitamisel ühenduvad seadmed algul Bluetoothi abil, kusjuures suurema osa tööst teeb Wi-Fi.
2008. aastal oli see funktsioon algselt saadaval Mac-arvutites. iOS 7 väljalaskmisega 2013. aastal laiendati seda iOS-i seadmetele. Kui AirDrop töötab, on see fantastiline, kuid kui teil on vanem mudel, on teil suurema tõenäosusega probleeme. Kõige levinum raskus, mis kasutajatel AirDropiga kokku puutub, on see, et vastuvõtja ei ilmu alati, hoolimata sellest, kui kõvasti proovite.
1. Kuidas Airdrop töötab?
AirDrop võimaldab teil juhtmevaba edastuse kaudu saata peaaegu kõike oma iPhone'ist, iPadist või Macist mis tahes muusse hiljutisesse Apple'i seadmesse. Bluetooth 4.0 kasutatakse energiasäästlikuks leviedastuseks ja avastamiseks, Wi-Fi aga kiireks andmeedastuseks.
Kuidas parandada, et Airdrop ei tööta Ipadis või iPhone'is?
Esiteks pange tähele, et iPhone'i vanemad versioonid ei ühildu Airdropiga. iPhone'i puhul, millel on iOS 7 või rohkem, saab kasutada ainult Airdropi. Seega kontrollige oma seadme ühilduvust ja kui see ikka ei tööta, kasutage selle probleemi lahendamiseks järgmisi meetodeid.
1. Reguleerige Airdropi sätteid
Airdropil on 3 seadet, nimelt Väljas, Ainult kontaktid ja Kõik. Valik Ainult kontaktid on neist kõige keerulisem, kuna see peab kontrollima kontaktide autentsust. Kui teie Airdrop ei tööta, saate muuta seaded valikuks Kõik. Siin on, kuidas saate neid muuta.
- Avage oma iPhone'is Seaded.
- Minge edasi üldiste seadete juurde.
- Üldiselt puudutage Airdrop.
- Valige vastuvõtmise valikutest Kõik.

2. Avage Finderis AirDrop

Kui teil on vanem Mac, milles töötab OS X Mavericks või varasem, peate failide edastamiseks avama Finderi ja kasutama külgribal AirDropi. MacOS-i uuemad versioonid ei vaja selle kasutamiseks aktiivset AirDropi akent, kuid see parandab edastuskiirust.
3. Lähtestage võrgusätted
AirDropi kasutamiseks peavad teie seadmed olema Wi-Fi ja Bluetoothi kaudu Internetiga ühendatud. Kui teie iPhone'i WiFi-ühendus katkeb, võib see olla põhjus, miks AirDrop ei tööta. Seadme võrguseadete lähtestamine võib aidata teil parandada halba WiFi-ühendust. Protseduurid on kirjeldatud järgmistes lõikudes.
- Avage rakendus Seaded ja valige Üldine.

- Valige Lähtesta ja puudutage Reset Network Settings.
See võib lahendada Airdropi mittetöötamise probleemi. Kui see ei aita, jätkake järgmise lahendusega.
4. Taaskäivitage Wi-Fi ja Bluetooth
Nagu eespool selgitatud, on AirDropi kasutamiseks Wi-Fi ja Bluetoothi sisselülitamine hädavajalik. Kui AirDrop ei saa korralikult töötada, võite proovida Wi-Fi ja Bluetoothi uuesti ühendada. Siin on, kuidas saate seda teha.
- Avage avakuval Seaded.
- Vajutage ekraanil Wi-Fi nuppu.

- Puudutage Wi-Fi kaks korda, et see välja lülitada ja seejärel uuesti sisse lülitada.
5. Taaskäivitage oma iPhone või iPad
Tüüpiline iOS-i nutitelefoni taaskäivitamise tehnika on kodu- ja toitenuppude samaaegne vajutamine. Selle lihtsa tehnikaga ei pruugi te mitte ainult lahendada AirDropi mittetöötamise probleemi, vaid ka muid probleeme, nagu Bluetooth või WiFi, mis ei tööta.
6. Värskendage oma iPhone
Mõnikord võib selle probleemi põhjustada tarkvara vanem versioon. Apple'i värskendustel on palju ühilduvuskriteeriume. Uus värskendus võib teie Airdropi mittetöötamise probleemi lahendada. Järgmiste sammude abil saate kontrollida, kas värskendusi on ootel.
- Avage oma iPhone'is Seaded.
- Seadetes klõpsake vahekaarti Üldine.
- Puudutage valikute loendis Tarkvaravärskendus.

- Kui värskendus on saadaval, jätkake ja klõpsake nuppu Värskenda.
Kui teie värskendus on tehtud, on suur võimalus, et Airdrop hakkab uuesti tööle. Kui see ka nüüd ei tööta, on viimane lahendus abinõu.
7. Võtke ühendust Apple'iga
Kui ükski ülaltoodud meetoditest ei tööta, viimane samm on pöörduda Apple'i klienditeeninduse poole. Paljud veebisaidid käsivad teil ka seadme kõvasti lähtestada, mis pole täiesti soovitatav. Kõva lähtestamine kustutaks kõik teie andmed.
Ärge muretsege selle probleemi pärast enam ja minge oma probleemi lahendamiseks otse lähimasse Apple'i müügipunkti. Samuti saate kontrollida ametnikku veebisait teada oma klienditeeninduse numbrit ja võtta nendega julgelt ühendust tööajal.
Probleem, et Airdrop ei tööta, on tänapäeval üsna tavaline. Te ei pea muretsema, kui seisate silmitsi sama probleemiga. Enne müügipunkti minekut võite proovida mõnda meetodit. Loodan, et see artikkel aitas teil probleemi lahendada. Rääkige meile, milline meetod teid aitas.